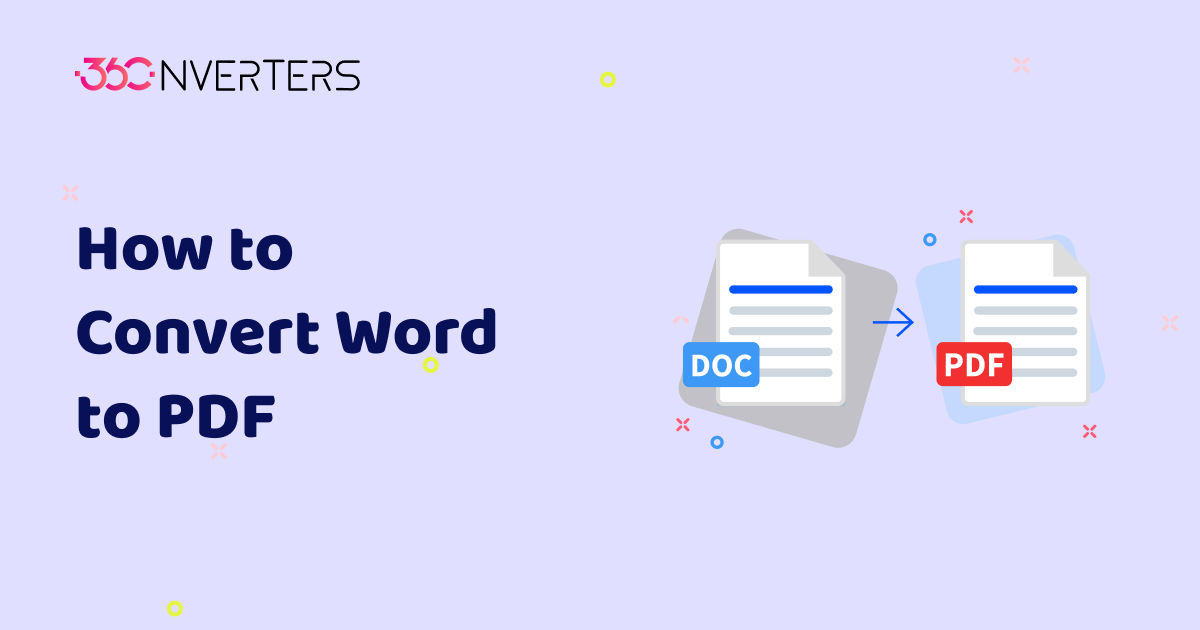
How to Convert Word to PDF
Introduction to Word to PDF Conversion
In today's digital age, the ability to convert files from one format to another is crucial. One such common conversion is from Microsoft Word to PDF. PDF, or Portable Document Format, is a widely used format that ensures document integrity across different platforms and devices.
Importance of Converting Word to PDF
Converting a Word document to PDF offers several advantages:
- Universality: PDF files can be opened on any device with a PDF reader.
- Security: PDFs can be password-protected and encrypted to ensure data privacy.
- Formatting Preservation: PDFs maintain the original layout and formatting of the Word document.
- Professionalism: PDFs are often preferred for sharing official documents due to their polished appearance.
Methods to Convert Word to PDF
There are several methods to convert Word to PDF:
Using Microsoft Word
Microsoft Word offers a built-in feature to save documents as PDF files. Simply open the Word document, click on "File," select "Save As," and choose "PDF" as the file format.
Using Online Converters
Online converters like Smallpdf, PDF2Go, or PDF Candy provide easy-to-use tools for converting Word to PDF. Users can simply upload the Word file, and the converter will do the rest.
Using PDF Conversion Software
Dedicated PDF conversion software, such as Adobe Acrobat or Nitro Pro, offers advanced features for converting Word to PDF. These tools allow for customizations and optimizations before the conversion.
Using Mobile Applications
There are also mobile applications like Adobe Scan or CamScanner that enable users to convert Word documents to PDF directly from their smartphones.
Comparison of Different Methods
Ease of Use
Online converters and built-in Word features are typically the easiest to use, requiring minimal effort from the user. PDF conversion software and mobile applications may have a steeper learning curve but offer more customization options.
Quality of Output
Built-in Word features and PDF conversion software generally produce higher-quality PDFs with better image and font rendering. Online converters and mobile applications may sometimes result in lower-quality PDFs.
Cost
Built-in Word features are usually free, as are many online converters. PDF conversion software and mobile applications may require a purchase or subscription.
Security
PDF conversion software and built-in Word features offer better security options, such as password protection and encryption. Online converters and mobile applications may have limited security features.
Step-by-Step Guide to Convert Word to PDF Using Different Methods
Using Microsoft Word
- Open the Word document.
- Click on "File."
- Select "Save As."
- Choose "PDF" as the file format.
- Click on "Save."
Using Online Converters
- Visit the online converter's website.
- Upload the Word document.
- Click on "Convert."
- Download the PDF file.
Using PDF Conversion Software
- Open the PDF conversion software.
- Import the Word document.
- Customize settings if necessary.
- Click on "Convert" or "Save as PDF."
Using Mobile Applications
- Download and install the mobile application.
- Open the application.
- Take a picture of the Word document or select it from your device.
- Click on "Convert to PDF."
Tips for a Seamless Conversion Process
Consistency in Formatting
Ensure consistent formatting throughout the Word document to avoid any discrepancies in the PDF.
Quality of Images
Use high-quality images in the Word document to maintain their clarity in the PDF.
File Size Management
Optimize the size of the PDF by compressing images and removing unnecessary elements.
Conclusion
Converting Word to PDF is a simple yet essential task in today's digital world. By following the methods and tips outlined above, users can ensure a smooth and professional conversion process.